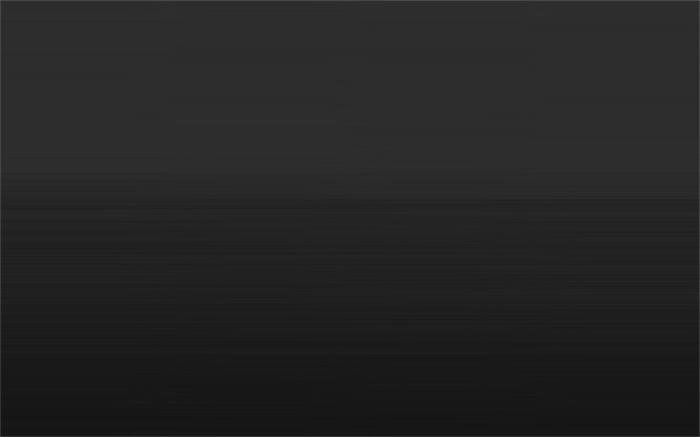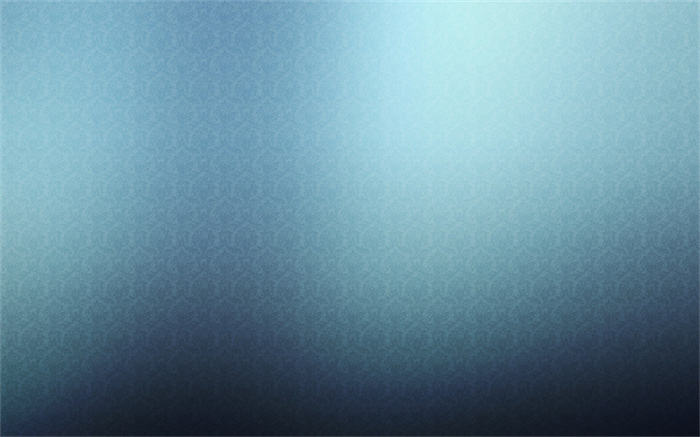摄影后期,PS如何把人物皮肤处理得即质感又通透?
诚挚谢邀!
我介绍一种简单粗暴但十分实用的高低频磨皮方法,可以用来修饰我们平时拍摄的人像照片。废话不多说了,看素材:
我们解释一下,什么是高低频磨皮?高低频磨皮原理就是将图像信息分为两部分,将颜色和光影记录在低频。将纹理细节保存到高频。如果我们将这两个频分别提取到两个图层里,我们就可以对每个频段图层进行单独调整,而且互不干扰。低频层用来控制图像的颜色光影,调节不会影响到图片细节。高频层我们则用来控制细节而不改变颜色。
怎么样,不难理解吧?
上面说的是高频和低频分别在两个图层里,还是有点麻烦,我懒,咱们今天的主要目的是简单粗暴实用,所以,我把高低频合成到一个图层中,为大家做示范。
第一步,复制背景图层CTRL+J,先来调整低频。在复制出来的图层上使用快捷键CTRL+i,反向,将图层混合模式修改为"亮光",效果如图:
这时画面变成灰色,点击PS软件上方菜单栏中的"滤镜",选择"其他",二级菜单中选择"高反差保留":
就会弹出"高反差保留"的参数设置对话框,前面的名词解释里讲过,低频内的信息是颜色和光影,所以这一步是设置低频中的模糊程度。现在来调整参数,要看着照片来进行调整。感觉照片的皮肤部分模糊到下面图片的程度,就可以了:
现在看到,皮肤上的粗大毛孔和瑕疵都被模糊过了,看着不十分明显了,这样,低频磨皮就完成了。
接下来来设置高频,高频的作用是控制细节而不影响颜色。还是在这个图层上,点击PC顶部菜单栏的"滤镜",选择"模糊",二级菜单内选择"高斯模糊":
在"高斯模糊"中,来设置高频中的纹理和细节。还是看着照片进行调整,向右拖动模糊半径,随着数字的增大,就会看到照片中皮肤纹理细节逐渐显现出来,这个纹理就是最终磨皮后的效果,所以拖动滑块的时候,仔细观察皮肤细节,别做太少也别做多,自己感觉可以了,就点击确定:
到这一步,高低频的设置工作就完成了。接下来,为这个图层添加一个"图层蒙版":
新添加的图层蒙版是白色的,鼠标左键点击白色的蒙版,实用快捷键CTRL+i,做一个反向,让图层蒙版变成黑色(注意,一定是点击白色的蒙版,不要点击前面灰色的图层),如图:
图层蒙版填充好黑色以后,将前景色设置为白色,使用画笔工具(快捷键B),不透明度设置为100%,画笔硬度设置为0,多按几下CTRL加+号,放大照片,开始在人物皮肤上涂抹,注意不要涂抹五官。
为了方便效果对比,我只涂抹了左半边脸,这样看起来更直观一些。现在观察一下,磨皮过的皮肤,是不是光滑了许多,而且皮肤纹理和质感还保留着一些,但是不太够,怎么办?
简单,接下来,我们盖印图层(CTRL+SHIFT+ALT+E),在菜单栏的"滤镜"中,选择"锐化",二级菜单选择"USM锐化",为照片进一步增加质感。
USM锐化工具位置
依然是边仔细观察着照片边进行调整,锐化数量可以大一些,半径小一点,自己感觉皮肤的质感更好了,就点击确定完成 锐化。
最后一步,使用"污点修复画笔"快捷键J,把磨皮过程中没有磨掉的那些比较明显的白色和黑色瑕疵修掉(红圈标记处),由于我只磨了左半边脸,所以就只修了左边:
到这里就大功告成了,最后看看效果吧:
别看教程挺长,实际步骤非常简单,操作起来也就是几十秒就做完了。建议大家多找素材进行练习,熟能生巧。这种方法,适用于我们平时生活中拍摄的人像照片。
录制了一小段视频,大家可以看视频去操作练习:
n
{!-- PGC_VIDEO:{"thumb_height": 360, "thumb_url": "113f2000842454dd8d90e", "vname": "", "vid": "v02022590000bh7idkfvrnhl0ep1c7rg", "thumb_width": 640, "src_thumb_uri": "18e8f000747dc3e1d0dc6", "sp": "toutiao", "update_thumb_type": 1, "vposter": "https://p3-sign.toutiaoimg.com/mosaic-legacy/113f2000842454dd8d90e~noop.image?x-expires=1969892614&x-signature=O5IujfaUTTEJ6uvIGW2cqqPepc0%3D", "video_size": {"high": {"duration": 335.92, "h": 480, "subjective_score": 0, "w": 854, "file_size": 5191954}, "ultra": {"duration": 335.92, "h": 720, "subjective_score": 0, "w": 1280, "file_size": 7838619}, "normal": {"duration": 335.92, "h": 360, "subjective_score": 0, "w": 640, "file_size": 4363689}}, "md5": "6e4376913577ce8af3601dc1365d183c", "duration": 335.92, "file_sign": "6e4376913577ce8af3601dc1365d183c", "thumb_uri": "113f2000842454dd8d90e", "vu": "v02022590000bh7idkfvrnhl0ep1c7rg"} --}
我是好色之图,平时发布一些PS教程和小技巧,如果你喜欢,可以关注我,谢谢!
摄影后期一般都会对人物皮肤进行处理,多数情况下都是使用插件进行磨皮,但是磨皮很容易丢失皮肤的质感,看起来非常假,所以在磨皮前,我们可以对图层进行一下磨皮前的操作,这样再使用滤镜磨皮就能非常轻松的达成目的。
首先我们用PS打开一张素材图片,至于素材图片大家可以自己用自己的相片,不过如果皮肤已经很好的话,那么就只能委屈自己去网上下载一张图了。打开后记得先复制一层背景图层,避免损坏了原图。
1.我们点击复制的图层,然后执行菜单栏滤镜-模糊-高斯模糊,具体数值大家根据图片的像素进行调整,在3-5之间都可以
2.我们再次点击背景图层,然后再次复制一层背景图层,并将复制的图层拖动到图层最上面,再执行菜单栏:图像-应用图像。其中图层我们选择前面进行高斯模糊的图层,混合模式选择减去,缩放数值为2,补偿数值为128。设置完成后点击确定即可
1.我们点击图层1,也就是前面进行高斯模糊的图层,使用磨皮插件进行磨皮,至于磨皮插件网上有非常多(或者私信磨皮两个字),使用插件进行快速磨皮即可
对比前后效果,左边是没有磨皮前的效果,右边是磨皮后的效果,是不是非常的真实。因为这个图片本身颜色不好,磨皮后可以进行调色
使用RAW滤镜进行饱和度和曝光度的调整(参考以前我们的夜景人像调色)大致的调整一下,这样方便查看效果对比
我被喜欢PS,因为那样感觉太假,我喜欢原汁原味
亚州四大邪术之一